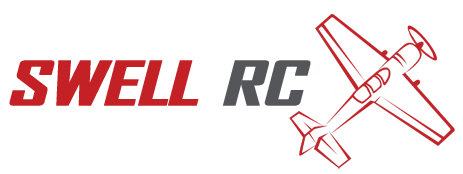How to Connect PS4 Controller to Tello Drone
After countless hours of personal testing and experimenting with different drone setups, I sought to make the Tello drone experience feel less like a casual phone game and more like flying a true micro-quad. This curiosity naturally led me to explore using a PS4 controller for a more tactile and precise flight experience. Could the Bluetooth connection between the PS4 controller and the Tello drone be established cleanly, offer controller compatibility, and deliver reliable, hands-on control?
Along the way, I encountered common roadblocks many pilots face, including Wi-Fi drops, odd app behavior, and confusing controller pairing processes. In this experiential tutorial, I’ll share the exact preparation, step-by-step drone setup, and fixes that worked best in my hands-on guide to get a PS4 controller flying a Tello with confidence. If you’re new to the basics, I recommend starting with the general pairing flow outlined here: Tello drone to controller connection guide.
By the end of this article, you’ll fully understand what’s compatible with your setup, follow the detailed connection steps for precision flight, and know how to troubleshoot any issues that pop up, so you can enjoy smooth, precise flights without the usual screen-thumb fatigue.
Understanding Compatibility: Can a PS4 Controller Work with the Tello Drone?
Here’s the key: the Tello talks to your phone over Wi‑Fi, not Bluetooth. Your PS4 DualShock 4 controller pairs via Bluetooth to your phone, and the app translates those inputs to the Tello over Wi‑Fi. Officially, Tello app support focuses on specific gamepads—most notably certain GameSir controllers—within supported apps, which is why a PS4 controller can be hit‑or‑miss with the stock app. Many pilots (myself included) have success using a PS4 controller through third‑party apps that support gamepads and allow controller mapping for improved compatibility.
Key points confirmed during testing around controller compatibility and operational nuances include:
- Tello operates using 2.4 GHz Wi‑Fi, requiring your phone to stay locked onto the Tello’s network while simultaneously maintaining a stable Bluetooth link to the controller.
- Stock Tello app support for arbitrary controllers is limited; the GameSir controller approach remains more straightforward and reliable. For a dedicated walkthrough, see: SwellRC GameSir Controller Guide.
- PS4 DualShock 4 controllers generally perform best on iOS 13+ or Android 10+ devices when using apps with native gamepad support and custom mapping capabilities.
- Firmware dependencies play a crucial role; updates on your phone and the Tello itself can alter connectivity behavior. If something stops working post-update, it’s critical to re-check app support notes and retest your controller mappings.
For a quick reliability comparison based on my testing, refer to the table below:
| Controller Type | Connection Method | Compatibility | Reliability | Notes |
|---|---|---|---|---|
| PS4 DualShock 4 | Bluetooth (to phone) + Wi‑Fi (phone to Tello) | Via third‑party apps with controller mapping | Good feel; occasional pairing quirks | Best on iOS 13+/Android 10+; needs apps with native support |
| GameSir Controller (T1d/T1s) | Bluetooth + Wi‑Fi | Official support within Tello app and others | Most seamless; fewer hiccups | Recommended path for straightforward setup |
| Other Bluetooth Pads | Bluetooth + Wi‑Fi | Varies widely depending on app and OS version | Inconsistent; use with caution | Check app compatibility for controller mapping |
Understanding the distinction between Bluetooth vs Wi‑Fi in this context is essential: the controller connects to your phone via Bluetooth, while the phone communicates with the Tello drone over Wi‑Fi. This layered connection means you must maintain both connections simultaneously for smooth operation—something that older Bluetooth adapters or phones with limited multitasking capabilities might struggle with.
In summary, leveraging third‑party apps with strong gamepad support and flexible controller mapping improves controller compatibility for devices like the PS4 DualShock 4. Meanwhile, sticking to official paths with GameSir controllers will generally offer the best out-of-the-box experience due to native support in the Tello app. Always keep in mind firmware dependencies and stay updated on app and OS changes to maintain consistent control and reliability.
Preparing Your Setup: What You’ll Need Before Starting
Before you begin your flight, it’s important to have a solid checklist to ensure a smooth connection and optimal performance. Start with the Tello drone equipped with a fully charged battery and the latest firmware update. Use a PS4 DualShock 4 controller, either official or a quality equivalent, for reliable control.
Your device should meet the iOS and Android requirements: ideally, an iOS 13+ or Android 10+ smartphone or tablet to ensure proper gamepad support. Install the Tello app for baseline connectivity, and consider a third-party Tello flight app if you want enhanced custom mapping features.
A stable connection is vital, so connect your phone directly to the Tello’s Wi‑Fi network and minimize local interference to meet all Wi‑Fi prerequisites. For guidance on joining the network, see this handy guide.
If your device’s Bluetooth is unreliable, you might use an OTG cable coupled with a compatible Bluetooth 5.0 USB adapter, especially with certain Android apps—though checking app support beforehand is essential.
Don’t forget a safe test area: choose an open indoor space or a calm outdoor location to practice your flight without hazards.
Your preflight checks should include:
- Performing a firmware update on both the drone and your phone’s operating system.
- Running a calibration if the drone feels drifty after transport or updates; see this calibration guide for details.
- Closing background apps that could use Bluetooth or Wi‑Fi bandwidth and interfere with your connection.
By following this detailed checklist and meeting all the Wi‑Fi prerequisites and hardware requirements, you ensure a streamlined setup and safer, more enjoyable flights.
Step-by-Step: How to Connect PS4 Controller to Tello Drone
Follow this step-by-step guide to achieve consistent results when flying your Tello drone with a PS4 controller. First, ensure charging is complete; a fully topped‑up pack keeps the Tello stable during setup. For detailed tips, visit charging guide.
Next, power on the Tello and wait for its Tello Wi‑Fi network to appear.
To connect your PS4 controller, put the controller into pairing mode by holding the Share button and PS button until the light bar flashes. Then, in your phone’s Bluetooth settings, complete the Bluetooth pairing process.
After pairing the controller, connect your phone to the Tello’s Wi‑Fi network. If your phone defaults to mobile data or another Wi‑Fi network, temporarily disable mobile data and any “smart network switch” features to ensure a stable connection.
Launch your flight app—either the stock Tello app for baseline connectivity or a third‑party app supporting gamepads.
Within the app, access the controller settings to perform controller mapping, assigning sticks and buttons as needed. Be sure to map Takeoff/Land to a safe, deliberate button, and Photo/Video controls separately.
Next, verify controls by moving the sticks and confirming the app detects all axes. Then, test hover and inputs in a safe open area.
Start with low expo and rates to get comfortable, tuning stick sensitivity gradually. Always monitor Wi‑Fi strength and any input lag before attempting faster maneuvers.
Keep in mind device-specific notes: for detailed iPhone setup and controller pairing nuances, see iPhone setup guide. For Android setup specifics, including system settings that might interrupt Wi‑Fi, refer to Android setup instructions.
If your app does not detect controller input, double-check the supported controller list and redo Bluetooth pairing before troubleshooting further.
Troubleshooting: When the PS4 Controller Won’t Connect
If you’re troubleshooting Tello connection issues, you’ve likely encountered common problems such as Bluetooth conflicts, firmware mismatch, and app errors. Here’s a comprehensive guide on the exact issues I faced and the effective solutions I applied:
| Issue | Cause | Solution |
|---|---|---|
| Controller paired but no input in app | Firmware mismatch or axis mapping reset after OS update | Re-pair the controller; then open the app’s controller settings and remap axes. Some apps require a fresh mapping after every OS update. |
| Tello video shows, but controller lags | Wi-Fi interference and 2.4 GHz congestion | Reduce 2.4 GHz congestion by turning off extra routers, move away from Wi-Fi crowds, lock your phone to the Tello network, and close background apps using Bluetooth to minimize conflicts. |
| Phone keeps dropping Tello Wi-Fi | Mobile data or auto network switching causing interference | Disable mobile data and auto network switching; toggle Airplane Mode on, then enable Wi-Fi and Bluetooth only to maintain a stable connection. |
| App won’t recognize PS4 controller | App errors or unsupported controller firmware | Use an app that supports gamepads and confirm OS version; update firmware and the app; try a different controller profile if available. |
| Random disconnects mid-flight | Wi-Fi interference or faulty connection | Land, power-cycle the Tello, forget and re-join its Wi-Fi, and re-pair the controller to restore connection. |
| Persistent drift or weird yaw | Calibration issues or incorrect flight mode settings | Calibrate the Tello drone and check the flight mode and rates in your app to ensure proper control. |
For more in-depth troubleshooting covering Wi-Fi interference, app binding problems, and other connection challenges, this resource nails the fundamentals: https://www.swellrc.com/why-is-my-tello-drone-not-connecting/.
Pro tip: If none of these fixes help, test with a known-good controller (for example, a supported GameSir). This helps isolate whether the issue lies with app support or your hardware, which is crucial when managing controller lag or unexpected disconnects.
Flight Experience & Extra Controls: What Changes After Pairing
The difference in flight control options felt immediate—like flying with gloves off. With the PS4 pad, small stick inputs translate to smoother climbs, steadier yaw smoothing, and far fewer “thumb slips” on glass surfaces. What I noticed after proper control mapping includes:
- Precision flight: Tiny corrections become easier, making reveals and orbits look cleaner.
- Confidence: Dedicated takeoff/land buttons reduce fumbles during critical moments.
- Controller comfort: Extended sessions lead to less hand fatigue compared to touch controls.
Examining touch vs controller, here’s my take on the user experience:
- Touch controls: Highly portable, yet can be twitchy with a tendency to overshoot inputs.
- PS4 controller: Offers more granular control and improved sensitivity at the cost of minor setup overhead; however, its performance depends on app support.
If you are considering alternatives, note that experience may vary across models.
To set expectations accurately, these guides provide useful insights across different brands:
Remember, a controller won’t increase range or eliminate Wi‑Fi video latency, but it greatly enhances input consistency—especially valuable in tight spaces where precision and smooth flight controls are critical.
Final Thoughts: What I Learned from Testing PS4 Controller on the Tello Drone
When it comes to enhancing your micro drone experience with the Tello, a PS4 controller can significantly elevate the flight feel—providing the app supports gamepads and you’ve invested time in proper mapping and tuning. Through lessons learned, the most best practices include keeping your firmware awareness sharp by always updating to the latest version, pairing the controller before connecting to the Tello Wi-Fi, and configuring controls within a controller-friendly app prior to flying.
Final thoughts highlight some important safety considerations: operating in open spaces while dialing in sensitivity settings minimizes accident risks, and regular calibration importance cannot be overstated—especially when controls feel off or after changes to your setup.
- Firmware Awareness: Always update firmware to prevent unexpected controller behavior caused by updates.
- Controller Alternatives: While the PS4 pad feels great ergonomically, official options like GameSir offer more straightforward plug-and-play setup favored by many pilots.
- Responsible Experimentation: Regularly remap and test controls after OS or app upgrades to maintain consistency.
The Tello truly punches above its weight when paired with the right controller setup. By embracing these best practices and maintaining a mindset of responsible experimentation, pilots can maximize enjoyment and safety, fully unlocking the potential of this fantastic little platform.
Frequently Asked Questions
- Can you connect a PS4 controller directly to the Tello drone?
Not directly to the drone. You pair the PS4 controller to your phone/tablet via Bluetooth, then the flight app sends your inputs to the Tello over Wi‑Fi. - Do you need a Bluetooth adapter to connect a PS4 controller?
Usually no—most phones have Bluetooth. A USB OTG Bluetooth adapter is a niche fallback on some Android devices, but only if your chosen app supports it. - Why won’t my Tello drone connect to the controller?
The controller doesn’t connect to the drone itself. If inputs don’t work, it’s usually one of these: the controller isn’t paired to the phone, the app lacks gamepad support, Wi‑Fi is unstable, or firmware/app versions need updating. - What app do I need to use to connect the Tello drone?
The official Tello app handles the drone link. To use a PS4 controller, pick a flight app that supports gamepads and mapping on your OS (many pilots use third‑party options). - Is it better to use a GameSir controller for Tello instead of a PS4 controller?
For plug‑and‑play reliability with the Tello ecosystem, a supported GameSir model is often easier. A PS4 pad can work well via compatible apps but may need extra setup. - How do I reconnect my Tello drone after a lost connection?
Land safely if possible, then rejoin the Tello’s Wi‑Fi, relaunch the app, and re‑pair the controller. If issues persist, power‑cycle the drone and forget/re‑add both Wi‑Fi and Bluetooth. - Does connecting a controller improve flight control for Tello?
Yes. A physical controller provides finer stick resolution and reduces thumb slip, making maneuvers smoother. It won’t extend range or remove video latency, but it improves precision.